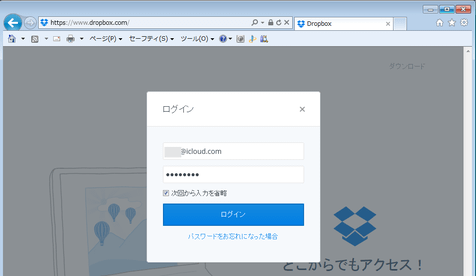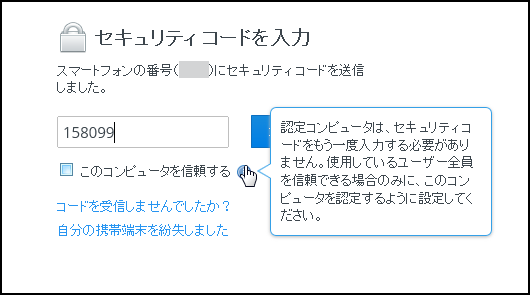Dropboxの2段階認証を使ってPCにログインする
WindowsPCで、Dropboxの2段階認証を設定したアカウントにログインします。
「2段階認証を設定する」の続きです。
WindowsPCで、ブラウザでDropboxを開き、通常と同じように2段階認証を設定済みのアカウントのメールアドレスとパスワードを入力します。
通常なら、すぐにログインできますが、2段階認証が有効になっているためすぐにはログインできません。
「スマートフォンにセキュリティコードを送信しました」と表示されています。
2段階認証を設定したスマートフォン(ここではiPhone5s)で、一回限りのセキュリティコードを記載したSMSが届いているかどうか確認してみます。
「メッセージ」アプリで、数字6桁のセキュリティコードが届いていることが確認できました。
再びWindowsPCのブラウザに戻り、セキュリティコードを入力します。
「このコンピュータを信頼する」というチェックボックスがあります。
認定コンピュータは、セキュリティコードをもう一度入力する必要がありません。使用しているユーザー全員を信頼できる場合のみに、このコンピュータを認定するように設定してください。
出先の不特定多数が利用するPCや、ご自宅でも家族共用のPCの場合は、「このコンピュータを信頼する」というチェックを入れず、煩雑でも、そのつど2段階認証を行った方が良いと思います。
セキュリティコードを入力し、「コードを送信」をクリックすると、ログインすることができます。
ログインした後は、通常のDropboxサイトと同じように利用することができます。
ログインできない場合〜予備のモバイルデバイスを使ってログイン
電話を紛失したり、2 段階認証でログインできない場合は。
たとえば、2段階認証に用いているモバイルデバイスを紛失してしまったような場合、Webブラウザで、Dropboxサイトにログインしようとしても、セキュリティコードを受信できずログインできない場合があります。
予備のモバイルデバイスで登録済である場合には、予備のモバイルデバイスでセキュリティコードを受信します。
セキュリティコードの入力を求められたところで、「自分の携帯端末を紛失しました」をクリックします。
「コードを送信」をクリックすると、予備のモバイルデバイスにSMSが送信され、セキュリティコードを受信することができます。
あとは、通常通りログインして、2段階認証を無効化しておきましょう。
次は、PCではなくて、セキュリティコードを受け取る設定をしたスマートフォンとは別のスマートフォンにログインしてみます。
Dropboxの2段階認証を使ってAndroidスマホのアプリにログインする