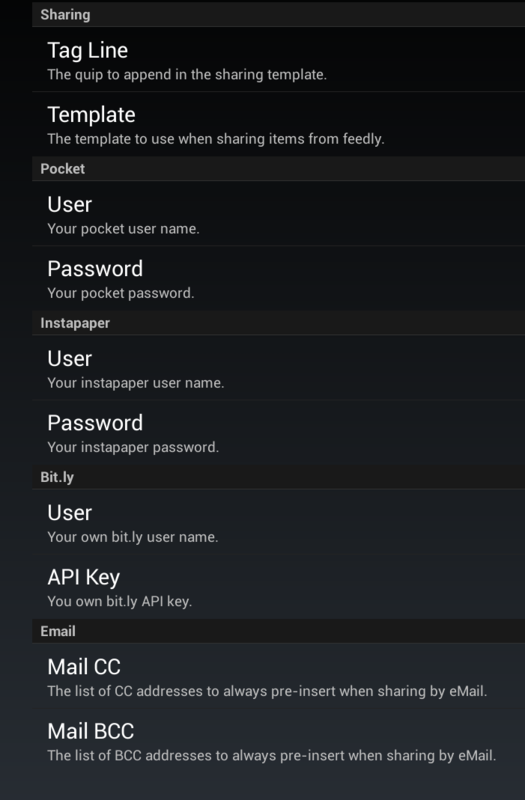Feedly俺用マニュアル3
RSSリーダー、FeedlyのアプリをNexus7で使うにあたっての備忘メモ、その3。その1はこちら。その2はこちら。
- 俺用マニュアルなので分かりにくいです。不親切です。
- Nexus7(Android4.2.2)を使って調べた結果です。他のOS、他のバージョンは違うかも。
- Feedlyアプリのバージョンは16.1.542です。
- 今後のアップデートに合わせて、随時記述を加筆修正しないと思いますたぶん。
サイドバー 下の方
SETTINGS
「Recently Read」 履歴(HISTORY)。最近読んだ記事が表示される。「Kept Unread」した記事はここに表示されないので、正確には「既読にした履歴」というべきか。
「Edit Content」 選択して「Remove」を押すと登録したRSSを削除できる。複数一括削除もできる。元に戻せない。
「Edit」とあるので、カテゴリの編集などができるのかと思ったが、どうもできないようだ。
「Re-order Alphabetically.」 アルファベット順に並び替える。Google Readerからのインポート時に、カテゴリがアルファベット順になっていない場合に並び替えるもの、らしいのだが私の環境では並び替えられない。なぜでしょう。
「Switch Theme」 テーマの切替え。明るい「Day Theme」と暗い「Night Theme」を切り替える。
夜、消灯後にベッドに入ってFeedlyを読むとき「Day Theme」では明るすぎる、なんて場合には便利かもしれない。私は要らない。
「Advanced Settings」 詳細設定。後述。
「Logout」 ログアウト。
Advanced Settings 上の方
Browsing
「Start Page」
The section that Feedly will open when launched.
起動時に表示されるスタートページの選択。「Today」「Must Reads]「All」から選択できる。
「Auto Mark as Read」
Mark articles as read automatically as you swipe through them.
デフォルトでは、個々の記事を開くと当該記事だけが既読になる。「Auto Mark as Read」をオンにすると、記事一覧画面で、下から上にスワイプして記事をめくると複数記事をまとめて既読にすることができる。
「Favorite Sharing Tool」
Add a shortcut to save in one tap
記事閲覧画面の右上に表示されるソーシャルボタンに関連づけるツールを選択する。Twitter、Facebook、Google+、Email、Browserを選択できる。初めて使用する場合には各ツールの認証が必要。Browserを選択すると端末のデフォルトのブラウザで記事を開く。
「Favorite Saving Tool」
Add a shortcut to share in one tap
記事閲覧画面の右上に表示されるセーブボタンに関連づけるツールを選択する。Feedly(SAVED FOR LATER)、Pocket、Instapaperを選択できる。初めて使用する場合には各ツールの認証が必要。
「Volume Up/Down Navigation」
Use Volume up/down buttons for cards navigation
記事一覧画面(カードナビゲーション)で、端末のボリュームボタンで記事一覧画面をスクロールできる。
In article gestures
「Double Tap to Close」
Double tap to close article.
デフォルトでオンになっている。
オンにすると、記事閲覧画面でダブルタップして記事を閉じることができる。
慣れないと、不意に記事が閉じられてしまってうろたえることになる。
「Pull to Close」
Overscroll downwards to close article.
デフォルトでオンになっている。オンにすると、記事閲覧画面で、記事の一番下までスクロールしたところで、あたかもさらに下にスクロールさせるように下から上にスワイプすると、「release to close」と表示され、ここで指を離すと記事を閉じることができる。
慣れないと、不意に記事が閉じられてしまってうろたえることになる。
「LongPress to Save」
Long press on an article summary to trigger your favorite saving tool.
個々の記事一覧画面(カードナビゲーション)で、個々の記事を長押しすると「Favorite Saving Tool」で選択した保存ツールで保存できる(記事を開かなくても良い)。
「Article to Article swipe」
「Alter full article display swipe gestures.
「Yes,except in browser」「Yes」「No]から選択できる。
デフォルトで「Yes,except in browser」になっている。
「Yes」では、記事閲覧画面で左右にスワイプすると前後の記事を開く(あたかも記事をめくるように)。
「No」では左右スワイプしても記事をめくらない。
「Yes,except in browser」は、全文配信されているRSSの閲覧時には左右スワイプで記事をめくるが、Feedlyのブラウザで開く(「Visit Website」)場合には左右スワイプで記事をめくらない。
Advanced Settings 真ん中あたり
Look and Feel
「Transition」
Different ways of browsing through your articles.
「Stack」「Swipe」「Scroll」から選択できる。
記事一覧画面(カードナビゲーション) のスクロールの方法を選択する。
デフォルトでは「Stack」になっている。
「Stack」では上下方向にまとめてスクロールする。「Title Only View」では一画面に8個の記事のタイトルが表示されているが、上にスワイプすると、次の8個の記事のタイトルが表示される。
「Swipe」では左右方向にまとめてスクロールする。
「Scroll」では、上下方向にスクロールする。「Title Only View」では、上にスワイプすると移動量だけ次の記事の表示される。1記事ずつスクロールすることも可能。
「Magazine View」と「Card View」では「Stack」と「Scroll」は同じ動きになるように思われる。
「Theme」
Pick a color scheme for your feedly.
明るい「Day Theme」と暗い「Night Theme」の切替え。
「Font」
Adjust the font of your feedly.
フォント。「Helvetica」「Soho」「Sol」「Roboto」「Sans Serif」から選択できる。
デフォルトでは「Soho」になっている。
「Article Font Size」
Adjust the article body font size.
文字の大きさ。「Small」「Medium」「Large」「Extra Large」から選択できる。
デフォルトでは「Medium」になっている。
「Default View」
Select a default view.
「Detect」「Title Only」「List」「Magazine」「Cards」から選択できる。
デフォルトでは「Detect」になっている。
記事一覧画面(カードナビゲーション)の表示方法、メニューから指定しなかった場合のデフォルト?だと思うがよく分からない。
Advanced Settings 下の方
Sharing
「Tag Line」
The quip to append in the sharing template.
「Template」
The template to use when sharing items from feedly.
記事をシェアする場合のテンプレートを設定する。以下の3通りから選択できる。
"<title>"<url><quip> <title><url><quip> <quip>:"<title>"<url>
「Pocket」
「User」Your pocket user name.
「Password」Your pocket password.
Pocketを利用する場合のアカウントとパスワードを設定する。
ここを設定しないとPocketでセーブできない。
「Instapaper」
「User」Your instapaper user name.
「Password」Your instapaper password.
Instapaperのアカウント設定だと思いますが、Instapaperを使ったことがないので分かりません。
「Bit.ly」
「User」Your own bit.ly user name.
「API Key」Your own bit.ly key.
Bit.lyのアカウント設定だと思います。
「Email」
「Mail CC」
The list of CC addresses to always pre-insert when sharing by eMail.
「Mail BCC」
The list of BCC addresses to always pre-insert when sharing by eMail.
Emailでシェアする場合に、自動的にCCとBCCを入力しておきたい場合に設定する。