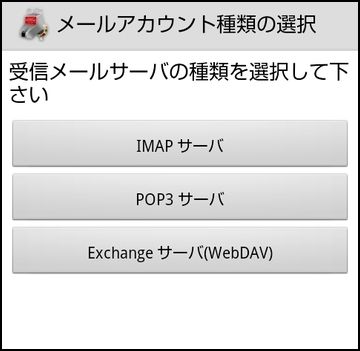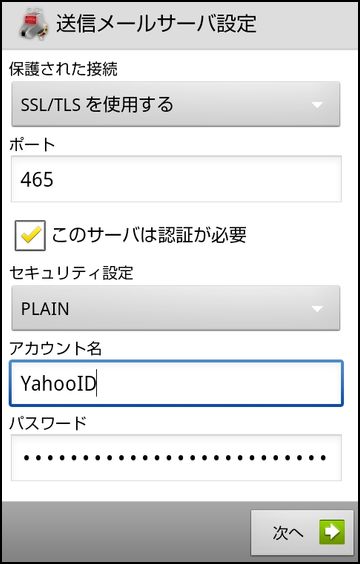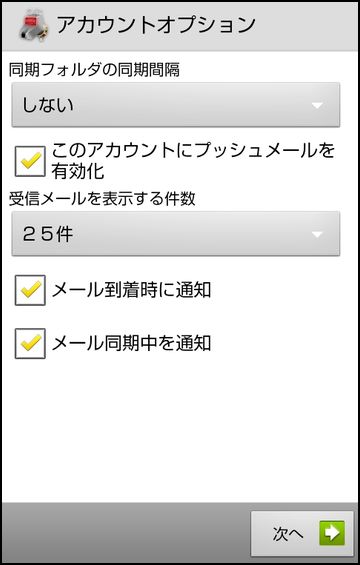K-9 MailでYahoo!メールをIMAPで使う
Androidのメールアプリ、K-9 Mailで、Yahoo!メールのアカウントをIMAPで設定します。

Android2.3.4のスマートフォン、P-01Dで作業しています。
K-9 Mailアプリのバージョンは4.409です。
アカウントの追加です。
追加したいYahoo!メールアドレスと、パスワードを入力します。
Yahoo!Japan IDと、ログイン用のシークレットIDと、メールアドレスが全部違う人もいると思いますが、それぞれ混同しないように気をつけてください。
セーフティアドレス等を設定している場合も、「Yahoo!メールアドレス」を入力します。
完了したら「手動設定」をタップします。
「次へ」をクリックすると、問答無用でPOP3で自動設定されてしまいます。
ここではIMAPで設定したいので、「手動設定」の方を選びます。
「メールアカウント種類の選択」です。
「IMAPサーバ」をタップします。
受信メールサーバー設定
Yahoo!メールのヘルプから飛べるIMAP設定方法のページに従って入力します。
「アカウント名」にはYahoo!Japan IDを入力します。
「パスワード」はYahoo!Japan IDのパスワードを入力します。
「IMAPサーバ」は、「imap.mail.yahoo.jp」を入力します。
「セキュリティの種類」は「SSL/TLSを使用する」を選択。
「認証タイプ」は「PLAIN」を選択(Aotomaticでもいいような気もする)。
「ポート」は「993」を入力。
シークレットIDを設定している場合には、「アカウント名」にはシークレットIDを入力します。
下の方は既定のままで良いようです。
「IMAP名前空間を自動検出」にチェックを入れます。
「IMAPルートフォルダパス」は空欄にしておきます。
「ネットワーク経由で圧縮」は、すべてチェックを入れておきます。
完了したら「次へ」をタップします。
送信メールサーバー設定
Yahoo!メールのヘルプから飛べるIMAP設定方法のページに従って入力します。
「SMTPサーバ」は「smtp.mail.yahoo.co.jp」を入力します。
「セキュリティの種類」は「SSL/TLSを使用する」を選択。
「ポート」は「465」を入力します。
「このサーバは認証が必要」にチェックを入れます。
「セキュリティ設定」は「PLAIN」を選択。
「アカウント名」にはYahoo!Japan IDを入力します。
「パスワード」はYahoo!Japan IDのパスワードを入力します。
シークレットIDを設定している場合には、「アカウント名」にはシークレットIDを入力します。
完了したら「次へ」をタップします。
アカウントオプション
アカウントオプションの設定です。
同期と通知のタイミングを設定できます(後でアカウントの設定で変更できます)。
「このアカウントにプッシュメールを有効化」にチェックを入れることができますが、私の場合、AndroidでYahoo!メールのプッシュ通知をさせることはできませんでした。iOSの場合はできるみたいですが、どういう仕組みなんでしょうね。
送受信テスト
設定が完了したら、受信メールを同期できるか確認します。
受信メールが同期できたら、適当にメールの送信テストを行います。
他のメーラーでは、シークレットIDを設定している場合にメールを送信できない場合がありましたが、この「K-9 Mail」では、シークレットIDを設定している場合でも送信することができました。